|
|
ReFormatting And Installing Windows 95, 98 And Windows Me
This article I hope will give you a better understanding of how to reformat
your pc and reinstall Win95,98 or ME. (Windows Nt,XP or Win 2000 can perform most of this stuff straight off booting from your cdrom so we will not discuss those operating systems here.)
You should print this article out to make full use of it.
If you or a family member have downloaded numerous programs and have noticed
that some of the deleted ones have left your computer a little slower than you
would like, than reformatting your pc may be an option you would like to
explore. A lot of computer shops tell you to reformat every 6 months or so but
that all comes down to personal usage. Personally with the games and software
that i load in my pc i feel the need to reformat every 4 months or so. After a
clean reformat your pc will be quite a bit faster with all the extra programs
removed.
Before you begin your reformat quest you will need to have a couple of things ready beforehand.
- A Windows 95/98/ME Boot Disk
- A Windows 95/98/ME CD
- Drivers Disks
- Tissues (if it doesn't work)
First things first I would like to get out of the way, This is my advice for
installation * I do not guaranty that your pc will work properly after you have
done your reformat and installation*
You really shouldn't have any problems getting windows back onto your pc with my
advice if you follow it step by step.
Make a boot disk
Ok step one, make sure you have a good copy of the windows 95/98/ME boot disk. Well you say... my windows boot disk is the original and should be a great copy! Could be..Could be not. Once I too had an original 3.5" windows 98 boot floppy but after time, and some reformats it caught a virus. So what I am trying to say is you should make a copy directly onto a clean floppy disk from windows before you decide to reformat. Don't worry it's easy to do, simply click on the Start button then select Settings and Control Panel from the menu. Next double click on the Add/Remove Programs icon and then select the Startup Disk tab.
Once clicked you will see a little box that says Create Disk first insert your blank floppy disk then click the the button and wait for a couple of minutes, floppy drives always take the longest to write to so be patient. Once done check to make sure the files are on your new boot disk, we wouldn't want to reformat without that stuff.
Drivers
Well after you have your boot disk in hand you will also want to find your driver disks for your monitor, network card, sound card and any other device which needs a driver. Depending on the age of your PC some of these may be 3.5" floppys and some are CD's. Don't worry too much if you can't find all of your drivers some devices don't come with them like typically your mouse and keyboard and CD/DVD Rom's. Windows 95/98 and Windows Me have a Driver database built in to the OS and Windows ME has the most drivers out of the three so you may get lucky in that respect. Also if you really can't find your disks then chances are you will find almost all of your drivers on the web.
Before we move on to the next step you should copy any really important files that you have to disk, or to another computer on a network if you have one setup. Unless your pc crashed and you can't get into it then this does not apply to you. Most of the stuff on my pc I don't worry about because i can always download it again if I have to, but some of the stuff that I hold really impotrant like photos I burn to cd and store for safe keeping.
FDISK
Make sure you have your boot disk in drive A and Make sure you have no cd's
in the drives! resart your computer. After your computer boots up and goes
through the paces it will eventually come to a menu that you have to make a
choice.
- Start Computer With CD-ROM Support
- Start Computer Without CD-ROM Support
- View The Help File
At this point you should choose the second option and start the computer Without CD-ROM Support. Eventually the A:\> prompt will come up, now you should type in FDISK and press ENTER
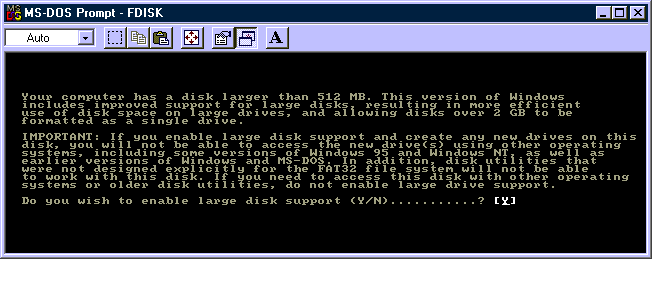
Then it will ask you if wish to enable large disk support? confirm the
selection by typing Y and pressing the Enter key.
You will then come to another option screen which asks you about your hard
drive, the options are:
- Create Dos Partition or logical Dos Drive
- Set Active Partition
- Delete Partition or logical Dos Drive
- Display Partiotn information
At this point you should select option 3 which is to delete partition or logical
dos drive and totally wipe out any partitions on your hard drive as seen below.
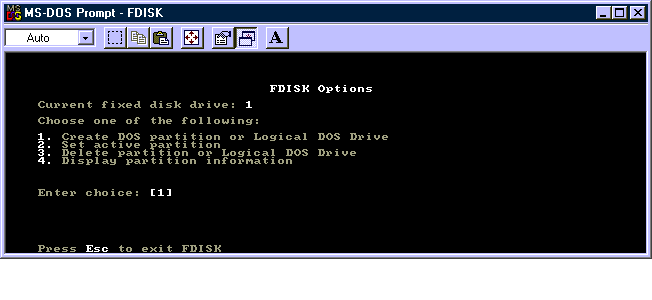
Then you have some more options:
- Delete Primary Dos Partiton
- Delete Extended Dos Partiton
- Delete Logical Dos Drives
- Delete Non-Dos Partiton
You should select number one which is Delete Primary Dos Partiton. Then a
warning screen will appear and ask what Primary Partiton do you want to
delete..? You will probably only have one of them so it should only give you one
option with a number one showing in a box ....?[1], at this point press Enter.
Then The Enter Volume Label.....?[ ] you can either look up the screen a little
to where the volume label is, or you can just press enter to leave it
blank if there is no label.
Now they ask you if you are sure (Y/N)...? you should press Y and
Enter. Then it should say "Primary Dos Partiton deleted" so press Esc.
After deleting that partition you should come back to the same screen and this
time select number 1 from the list and Create dos partition or logical dos
drive. Following that another selection of number 1 to create Primary Dos
Partition should be entered and now it will ask Do you wish to use the maximum
available size for a Primary Dos Partiton and make the partiton active
(Y/N)...[Y] press Y and Enter. Now some drive integrity percents
should start whirling. After all that it should say restart your computer, so do
so by hitting the control, alt and delete keys at the same time.
FORMATTING
Now onto the actual formatting of the hard drive (assuming you have only one
hard drive in your pc) we will be back at the first menu of choices
- Start Computer With CD-ROM Support
- Start Computer Without CD-ROM Support
- View The Help File
This time around we will again select the second option, which is to start the
computer without CD-ROM support. Again we will come to the A:\> prompt
which you should now type in FORMAT C:
At this point you will be asked to confirm the format,

So go ahead and confirm the format with a simple Y and the ENTER
Key. Now sit back and relax for a while, depending on the size of your hard
drive it could take a while. Once the formatting is done it will ask you for a
label of your partition, you can either name it something or leave it blank.
Back to A:\> prompt, now to make sure you didn't leave any multiple menu
boot options in the wings type in FDISK/MBR and press ENTER
The computer will churn away and finally come back to the A:\> prompt at
which time you should make your choice in the next section.
Setup And Installation
Now You have 3 options:
- If you have a computer that is less than 4 years old, You can Install Windows Directly from the CD with the Boot Option.
- You have a computer that is older and does not have the CD Boot Option.
- Or you have a computer that is less than 4 years old and has the boot option, but want to shave some time off the installation.
If your choice is number one than skip directly to the Boot Option Section,
Ok now you should restart your computer and once again by pressing CONTROL, ALT AND DELETE at the same time and then let the computer go through the boot up once again and now you should be back to the options menu for the third time now,
- Start Computer With CD-ROM Support
- Start Computer Without CD-ROM Support
- View The Help File
This time you get a different selection to make which will be option number
one, to Start computer with CD-ROM Support.
After everything loads up, you should be back to the A:\> prompt. Now
before you go on make sure your windows cd is in your cd drive and your boot
disk is still in A drive(if you have multiple cd drives then make sure your
windows disk is in the drive that used to be d: before you reformated) and
follow the directions. (If you are installing Win95 type Win95, For Win98 type
Win98 and for Win Me type Win9x).
At the A:\> prompt change your dir by typing C: and hit
ENTER
You should now be at the C:\> prompt type MD WIN98 and hit
ENTER, (space between MD and Win98)
Type CD E:\Win98 and ENTER(space between CD and E)
Now you will be at the C:\> prompt again where you will type E:
and hit ENTER
Now you should be at E:\WIN98 type in COPY *.* C:\WIN98 and hit
ENTER (there are spaces between copy and the first asterick and also between
the last asterick and C:\WIN98)
Now the files windows needs to setup the os will be copied to the new directory.
Ok you should be at the E:\WIN98 prompt type C: and hit ENTER
Again at he C:\> prompt type in CD WIN98 (space between cd and
win98) and press ENTER
Now you are at the C:\WIN98 prompt type in SETUP and press
ENTER
Windows will now start walking you through the rest of the setup procedure!
*note: if installing Windows Me from an upgrade disk, windows will ask you for the previous version of the OS on cd for about 30 seconds and then never ask you again.(eg: installing win me you will be asked for the win 98 cd so you should have it handy!)
BOOT OPTION FROM CD
If you are familar with your bios settings then take out the boot diskette
and Insert your windows cd in your old D drive and enter the bios, select CD-ROM
Boot Option and save and exit. Windows will start up and run through the setup
automatically Congrats!
If you are unfamilar with your bios then you should also insert your windows cd in the drive and take out you boot diskette and restart your computer. Upon restarting you should hold down the delete key untill you enter the bios screen where you should select BIOS FEATURES SETUP and once selected choose BOOT SEQUENCE or something similar to that. You can adjust the options buy pressing the PAGEUP and PAGEDOWN keys. You want to select CR-Rom as the first option on the left followed by the C drive and then A if you can. Once you have made your selection you can save your choice by pressing F10 and then exit the bios. Your computer will then start up again and Windows should now boot up directly off the cd telling you to complete the rest of the setup installation! *note: My bios is an AWARD bios, these instuctions are based on the AWARD BIOS you may have one of a few different types.